What is Window User Manager?
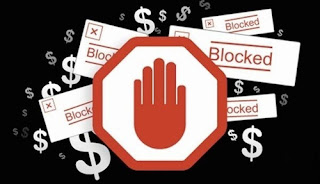
The Window User Manager, as adware
developed by Window Range Manager, manages to push targeted advertisements
which are related to the traces that you leave in Internet such as search
keywords, IP address and websites you visit. So what a role it plays in
Internet so that you wouldchoose to use it? It is promoted as a VPN program,
but it has an ability to hook personal cookies deeply. Don’t believe it legal
and useful. In fact, many appearances about it
are shown in some compromised sites or freeware sharing platforms. Also, The Window User Manager would like to advertise other badware such as DynConIE and EnhanceSoft to you, or even you get them without your consent. This adware may be able to associate with the servers of advertisers to enhance its advertising function.
are shown in some compromised sites or freeware sharing platforms. Also, The Window User Manager would like to advertise other badware such as DynConIE and EnhanceSoft to you, or even you get them without your consent. This adware may be able to associate with the servers of advertisers to enhance its advertising function.
Manual Methods to Remove Window User Manager
Step 1 Remove Window User Manager from Task Manager
1. Press “Ctrl+Alt+Delete” (for
Window 7) or “Ctrl+Shift+Esc” (for Window 8) together to open Task
Manager. (or you right click the taskbar and choose Start
Task Manager)
2. If your computer is infected with Window User Manager, there is a process called WinUserSync.exe or WinUse_.exe. You should click End Process to prevent it occupying high CPU usage.
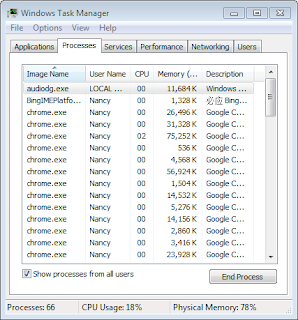
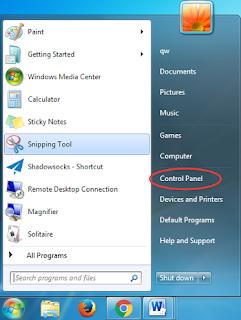
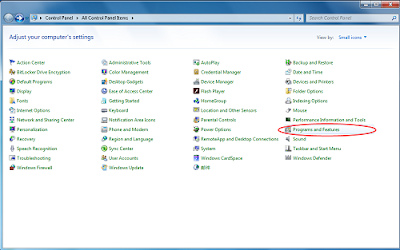
1. Download SpyHunter by clicking the below link.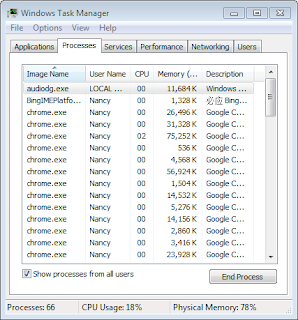
Step 2 Remove Dubious Programs
1. Open your Start Menu and
start Control Panel.
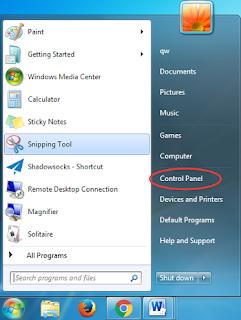
2. In the page of Control Panel, please find the Programs and Features and click on it.
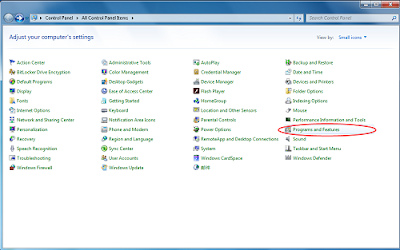
3. Find out the programs relative to
Window User Manager and right click on it and then Uninstall.
The Automatic Methods to Remove Window User Manager
Step 1 Download Anti-virus Software - SpyHunter

3. After it is done, double click SpyHunter icon. In the interface of SpyHunter click the Scan Computer Now!

4. The results of scanning come out. You will see the computer threats list. Tick Select All and then click Fix Threats.

Note: The SpyHunter is free for virus scan. If you want to remove the threats, you need to purchase SpyHunter Malware Security Suite.
After removing suspicious programs, having the RegCure can help you clean history records, temp files, and changed settings generated by Window User Manager.
Step 2 Download Optimizer of RegCure
1. Click the link below to download RegCure.
2. Click Save File to save the file.exe.

3. Run the file.exe by clicking the Run button. If the Windows asks you whether to allow or not, please choose allow.

4. After the installation is successful, double click the shortcut icon to open RegCure, which will automatically turn to the interface of System Scan and start to scan.

5. When the scanning is finished, you will see all the threats. Now, don't hestate to click Fix All to solve all issues in your computer.

Note: The RegCure is free for issues scan. If you want to fix these issues, you need to purchase RegCure Pro Registry Cleaner by registering.


No comments:
Post a Comment